サイトを作成してしばらくしてGoogle AdSenseを確認したところ、「要注意 – 収益に重大な影響が出ないよう、ads.txt ファイルの問題を修正してください。」と表示されていました。今回はこの「ads.txt」の問題修正・設置方法ついてまとめました。
- ads.txtの設置方法がわからない
- WordPressを使っている
- FFFTP・もしくはさくらサーバーを使っている
Contents
ads.txt(アズテキスト)とは?
ads.txt による認定デジタル販売者(Authorized Digital Sellers)の宣言は IAB Tech Lab によるイニシアチブで、コンテンツ内のデジタル広告枠が、そのコンテンツのパブリッシャー(ウェブサイトならばサイト運営者)が認定した販売者(AdSense など)を通してのみ販売されるようにするものです。サイト運営者様は ads.txt を独自に作成することで、自サイトの広告枠の販売者を厳密に管理し、偽の広告枠が広告主に提供されるのを防ぐことができます。(https://support.google.com/adsense/answer/7532444?hl=ja より引用)
ads.txt(アズテキスト)とは、なりすましサイト(ニセサイトとか)による広告の収入減少を防止するために設置する「ウェブ向け認定デジタル販売者」を明示出来るファイル。このサイトは、広告枠の販売を許可されてますよ的な意味ですね。設置に関しては強制ではなく、ペナルティなどは特にないようですが設置して損はないものだと思われます。
ads.txtファイルの設置までの流れ
ads.txtファイルを設置するまでの流れを先にさくっと見ていきます。
…と言ってもやることは2つ。
↓
②ads.txt ファイルをアップロード
それでは詳しい設置方法を見ていきます。
①ads.txt ファイルをダウンロード
ads.txt に関するガイド を参照しながらads.txtを作成していきましょう。
AdSenseを開くと「要注意 – 収益に重大な影響が出ないよう、ads.txt ファイルの問題を修正してください。」と表示されていると思うので「今すぐ修正」を選択します。

画面が切り替わり「〇〇個のサイトで ads.txt ファイルを作成する」とメッセージが出てくるので、「ダウンロード」をクリックします。自動でads.txtファイルが作成されます。
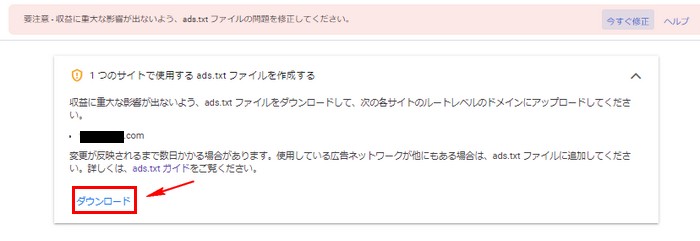
自分のサイト運営IDが記載されたメモ帳が作成されてダウンロードされます。このファイルを後にアップロードするので、ご自身のわかりやすいところに保存しておきます。デスクトップだと、とてもわかり易かったです。
※もし、自分のサイトIDがない場合は自身のGoogle AdSenseから運営者IDをコピーして貼り付けます。
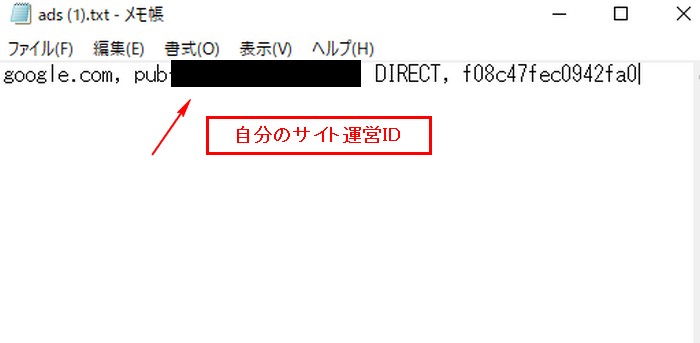
これで、ads.txtは完成しました。この後、アップロードをしていきます。
②ads.txt ファイルをアップロード
FFFTP・さくらサーバーどちらからでもアップロード可能ですので、お好みのほうをお試しください。やる事は基本的に一緒なのでやりやすい方で良いかと思います。
FFFTPでアップロードする場合
FFFTPにてご自身のサイトサーバーに接続します。サイトのルートフォルダをクリック。(wp-adminとかwp-contentなどが入っているフォルダです。)
/home/アカウント名/www/
後は、作成した ads.txt をドラック&ドロップで完了。
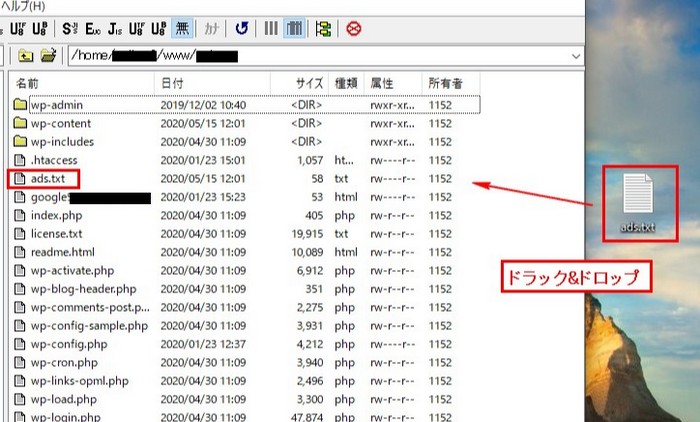
さくらサーバーでアップロードする場合
さくらサーバーにログインして、「ファイルマネージャー」をクリック
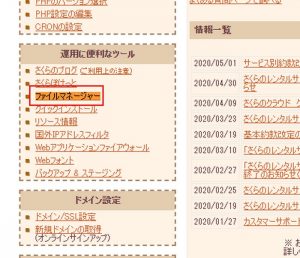
サイトのルートをクリック。(wp-adminとかwp-contentなどが入っているフォルダです。)左上にあるアップロードボタンを押す。
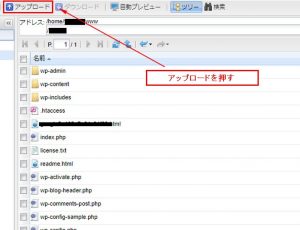
ファイルを追加ボタンをクリックしてads.txtを選択。後は、アップロードを開始すれば完了です。
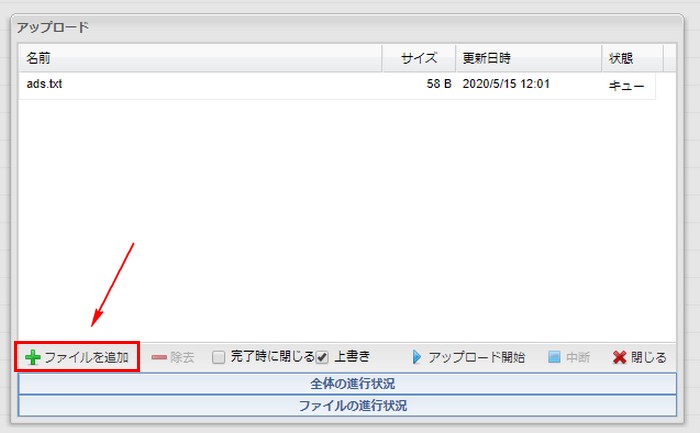
まとめ
グーグルアドセンスads.txtファイルのWordPressでの設置方法についてまとめていきました。いきなり警告文みたいの出てびっくりしたけど、アップするのはそこまで難しくないし、サイトの今度の為を思うと大切だなあと思いました。