今回はIllustrator(イラレ)のクリッピングマスクがさくっと出来るショートカットやうまく出来ない時の対処法なんかを勝手に綴っていきます。
Contents
Illustrator(イラレ)のクリッピングマスクのやりかた
さっそく始めましょう。
元画像と切り取りたい形のオブジェクトを準備します。
今回はお正月っぽく富士山を使用。この富士山画像(マスクをかけたい画像)を長方形(切り取りたい形)にしていきます。
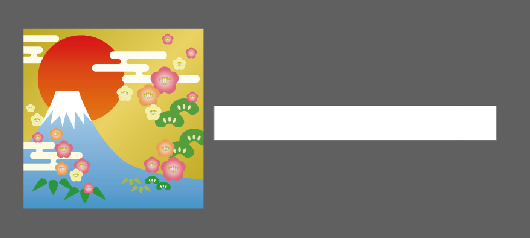
※マスクをかけたいオブジェクトが下になるようにします。切り取りたい形が上。
富士山の画像の上に長方形オブジェクトを載せます。
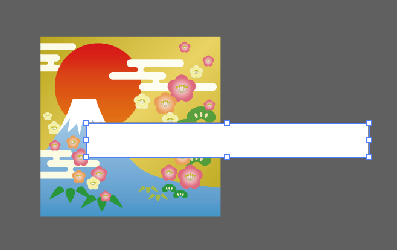
あとは富士山・長方形を両方選択。両方を選択するには長方形オブジェクト・富士山をドラックすればOK
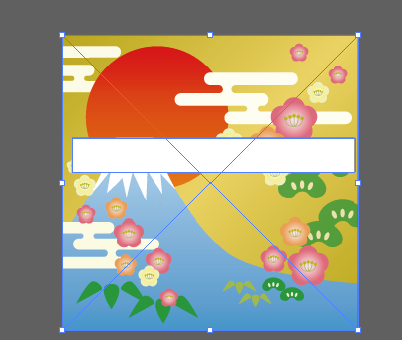
最後に
オブジェクトメニュー>クリッピングマスク>作成
長方形のオブジェクトが完成します。
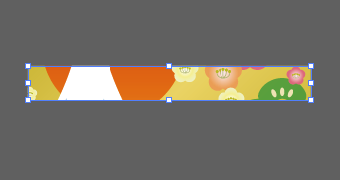
Illustrator(イラレ)のクリッピングマスクのショートカット
次にささっとクリッピングマスクが出来るショートカット方法。
元画像と変形したい形のオブジェクトを準備して、元画像の上に長方形オブジェクトを乗せるまでは一緒ですが
マスクをかけたいオブジェクト(富士山)が上にいる場合「F7」を押してレイヤー順を手動で移動し、富士山の上に長方形オブジェクトがくるように移動。
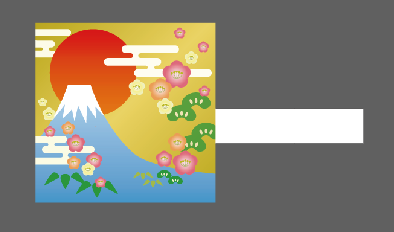
もしくは、下にある長方形のオブジェクトのみ選択して ctrl Shift } キーを同時に押すとオブジェクトが最上部になる。
その後、長方形オブジェクトを富士山画像両方を選択して Ctrl+7 を押すとクリッピングマスクが完成。
Illustrator(イラレ)のクリッピングマスクがうまく出来ない場合
うまくクリッピングマスクが出来ない場合考えられる事を確認。
- マスクをかけたい画像が上になっている
- マスクをかけたい画像と切り取りたい形が別のグループになっており尚且マスクをかけたい画像が上になっている
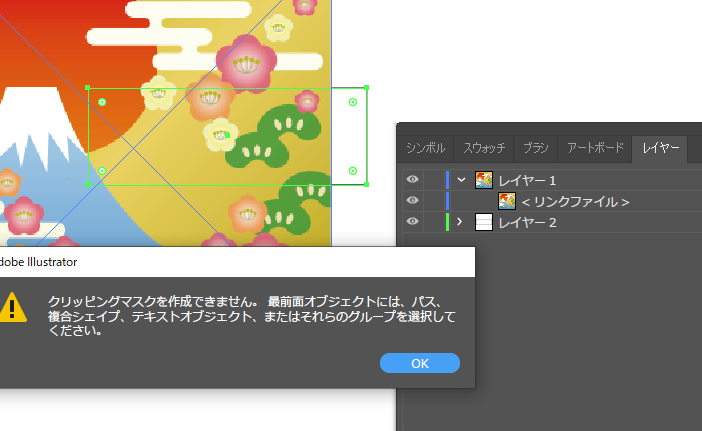
illustrator_clipping-mask_6
まとめ
なんだかんだでめちゃくちゃ使う。慣れると楽しい