ホストの設定名(T)今回はFTPソフト「FFFTP」を使ってさくらサーバーにアクセスする方法の備忘録。FTPソフト使うとWordPressとかのファイル転送とかダウンロードとかが簡単に出来るから好き。
さくらサーバーでFFFTPを使う方法
さて早速さくらサーバーでFFFTPを使う方法を見ていきましょう。
手順は以下の通りです。
- FFFTPダウンロード(持ってない人は)
- さくらサーバーからのメール「 仮登録完了のお知らせ 」確認
- FFFTPを起動 → 新規ホスト設定(ホストの設定名・ユーザー名・サーバパスワード)
①FFFTPダウンロード
まだ、ソフトFTP「FFFTP」をDLしていない方は 窓の杜のダウンロードページ からダウンロードしましょう。
32bit版が64bit版が選べるのでご自身のOSの種類にあったものを選びます。
※OSの調べ方は、ショートカットで「Windowボタン」+「Pauseボタン」もしくは、「 コントロール パネル\システムとセキュリティ\システム 」でOSを調べる事が出来ます。
②さくらサーバーからのメール確認
さくらサーバーに登録した時にくる「仮登録完了のお知らせ 」or「 登録完了のお知らせ 」を確認します。
FFFTPを使う時に必要になります。必要な情報は、以下です。
- FTPサーバ
- FTPアカウント
- サーバーパスワード
※サーバーパスワードを忘れてしまった場合は、再発行が必要です。
会員メニューにログイン。> 電子メール-個人情報収集同意の画面が出るので「同意する」をクリック>パスワードの変更
仮登録完了のお知らせメール」がない場合は
さくらサーバー内にある サーバコントロールパネル から確認する事も出来ます。さくらサーバーログイン>サーバー情報>サーバー情報 内の「FTP設定情報」で確認。
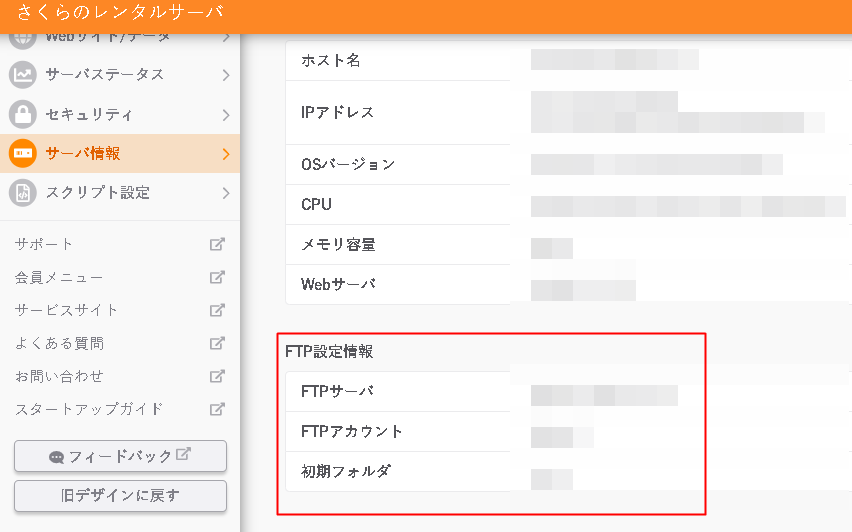
③FTP情報にデータ入力
FTPを開きます。
接続>ホストの設定で下記が開くので「新規ホスト」をクリックして先程の情報を入力していきます。
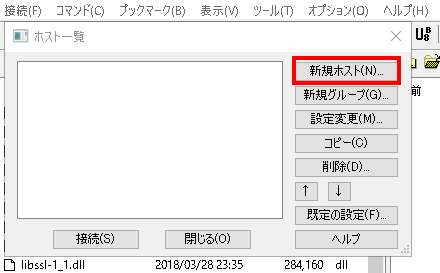
- ホストの設定名…任意の名前を設定
- ホスト名…初期ドメイン( 例:xxx.sakura.ne.jp )
- ユーザ名…FTPアカウントを入力
- パスワード:ご自身で決めたもの
- ホストの初期フォルダ:www と入力
後は接続ボタンをクリックでOK
まとめ
自分用備忘録