筆者がイラストレーター(イラレ)で名刺作成するの入稿データの作成方法をさくっとまとめました。
※印刷する会社により若干ルールが異なるのでそこはご注意を

Contents
イラストレーター(イラレ)で名刺作成するの入稿データの作成方法
イラレで名刺を作成するときの流れは以下。
- 長方形ツールで実際の名刺サイズを作成(91mm×55mm)
- トリムマークを作成
- 長方形ツールを選択してオフセット
- 全てをガイド線にする
- デザインする
- アウトライン化にしておく
イラレで名刺を作成する方法1:長方形ツールで実際の名刺サイズを作成(91mm×55mm)
はじめに名刺サイズの長方形オブジェクト作成。名刺のサイズは91mm×55mm。
※単位がmmじゃない場合は
ファイル>ドキュメントの設定
でミリメートルに設定します。ちなみにカラー設定もCMYKだぞ。RGBの場合は
ファイル>ドキュメントのカラーモード で変更可能です。
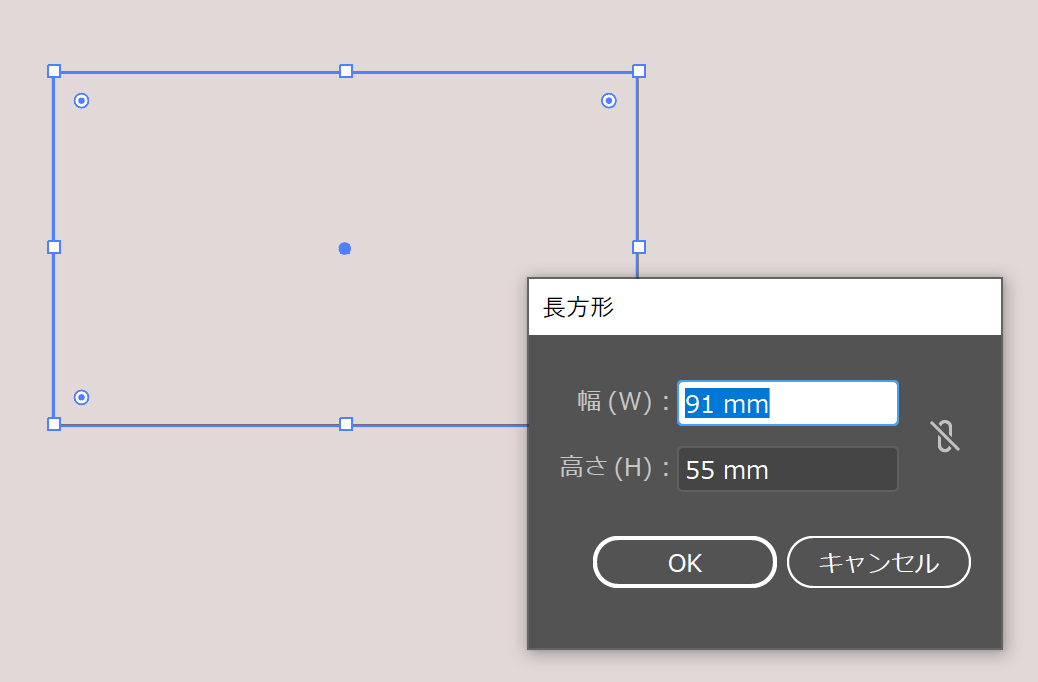
イラレで名刺を作成する方法2:トンボ(トリムマーク作成)
印刷する時、裁断位置を合わせるのに必要なトンボ(トリムマーク)を作っていきます。
長方形を選択した状態で オブジェクト>トリムマークを作成
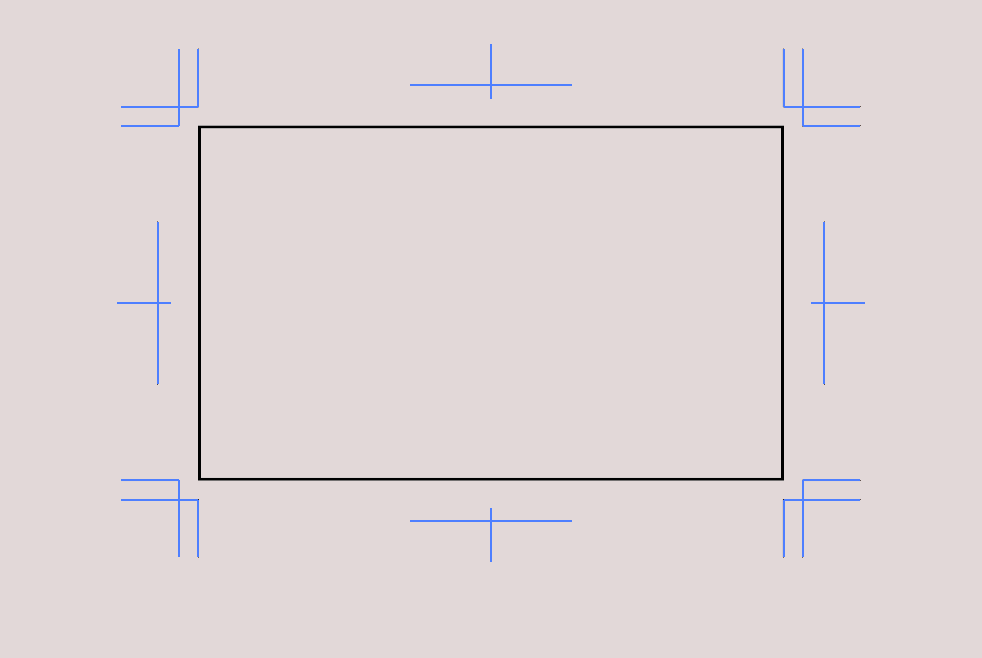
イラレで名刺を作成する方法3:パスのオフセット×2
塗り足し部分と内側にセーフティボックス(←勝手にそう呼んでいる)を作成します。
1で作成した長方形を選択したまま オブジェクト>パス>パスのオフセットで、「3mm」と入力→OK。
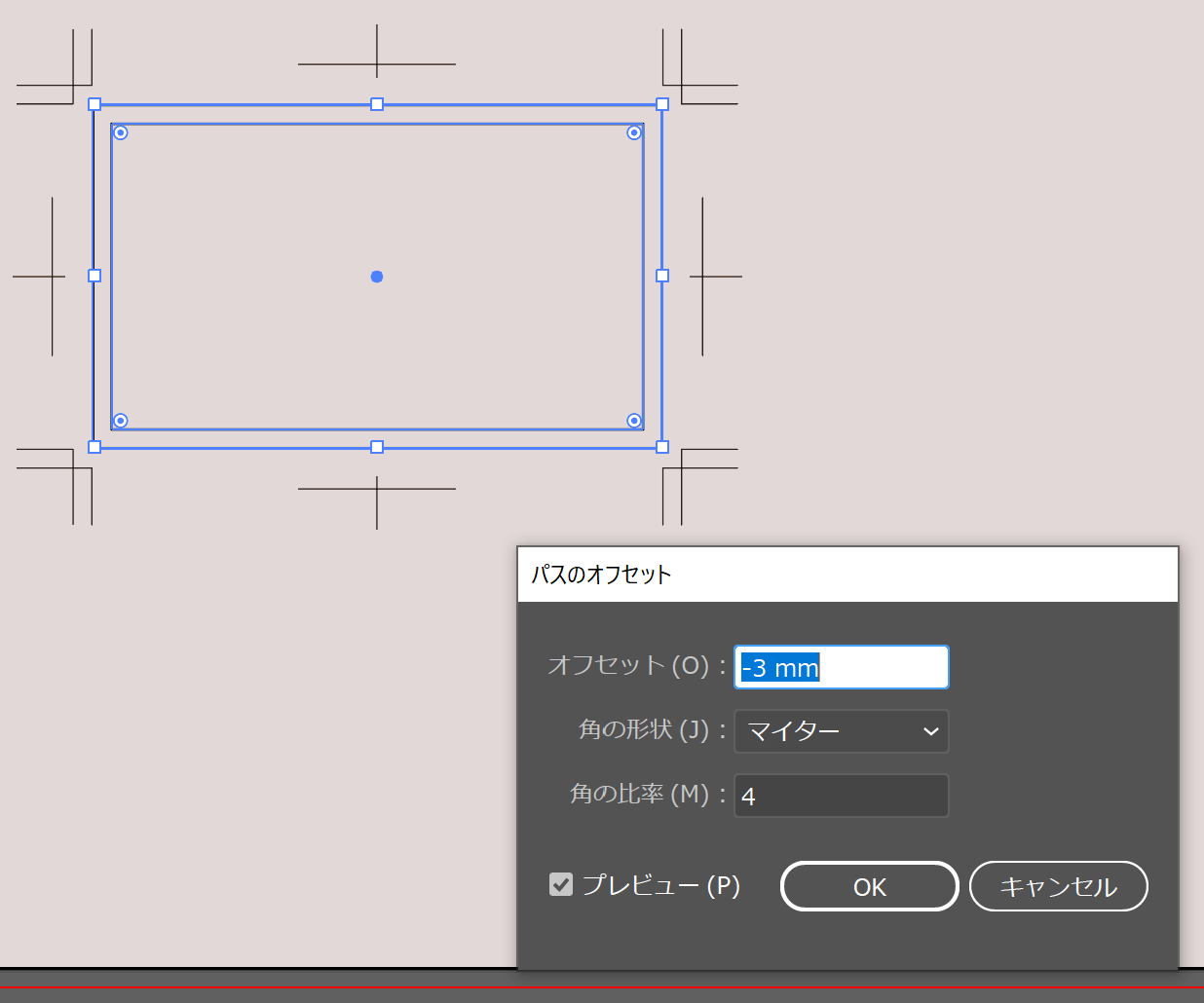
そしてもう一度、長方形を選択したままオブジェクト>パス>パスのオフセットで「-3mm」と入力→OK。
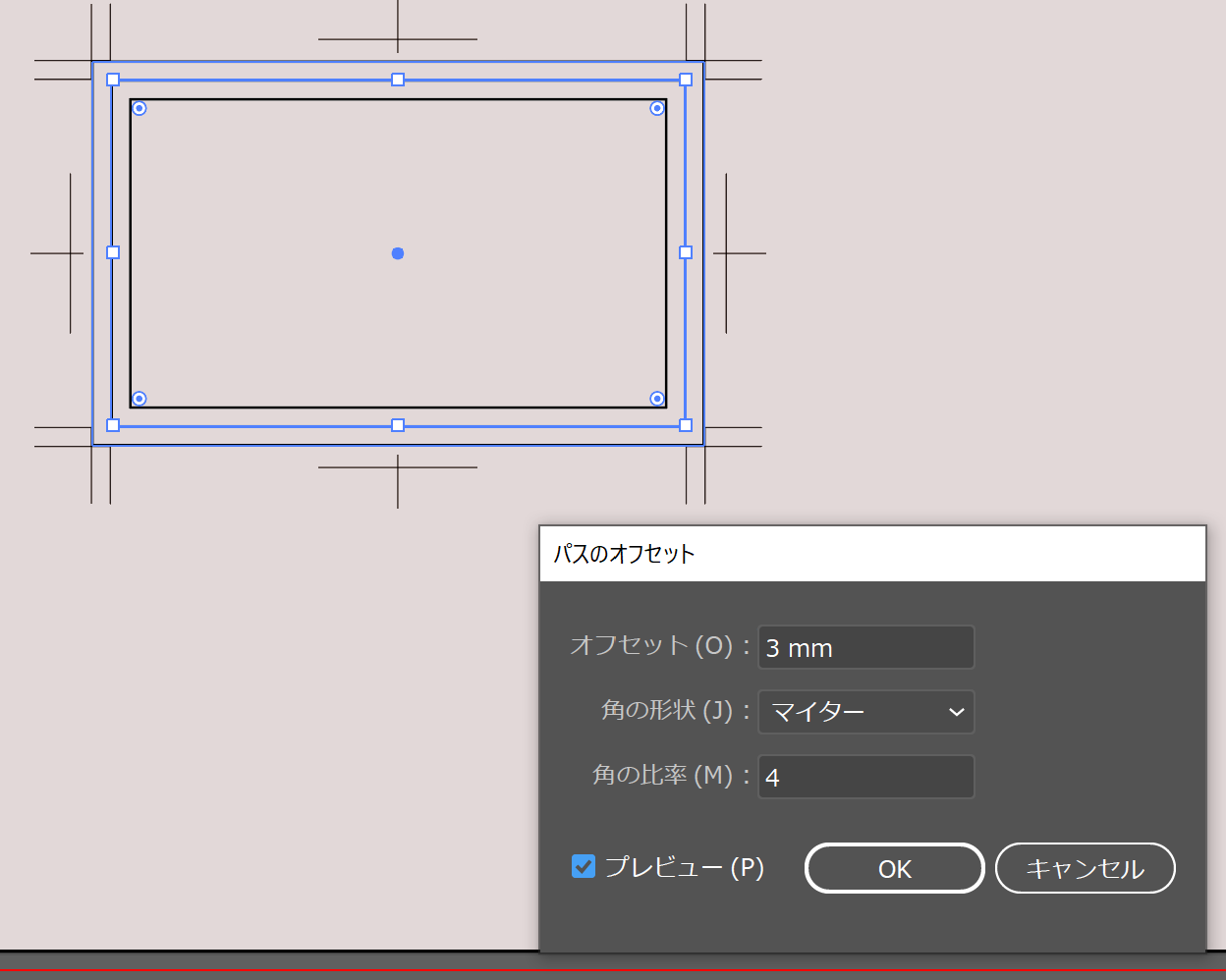
イラレで名刺を作成する方法4:ガイド線作成
パスのオフセットとかで作った線が印刷されないようにガイドにしちゃいます。
線を全部選択して 表示>ガイド>ガイドを作成
ロックしてなかったらロックしておきましょう。
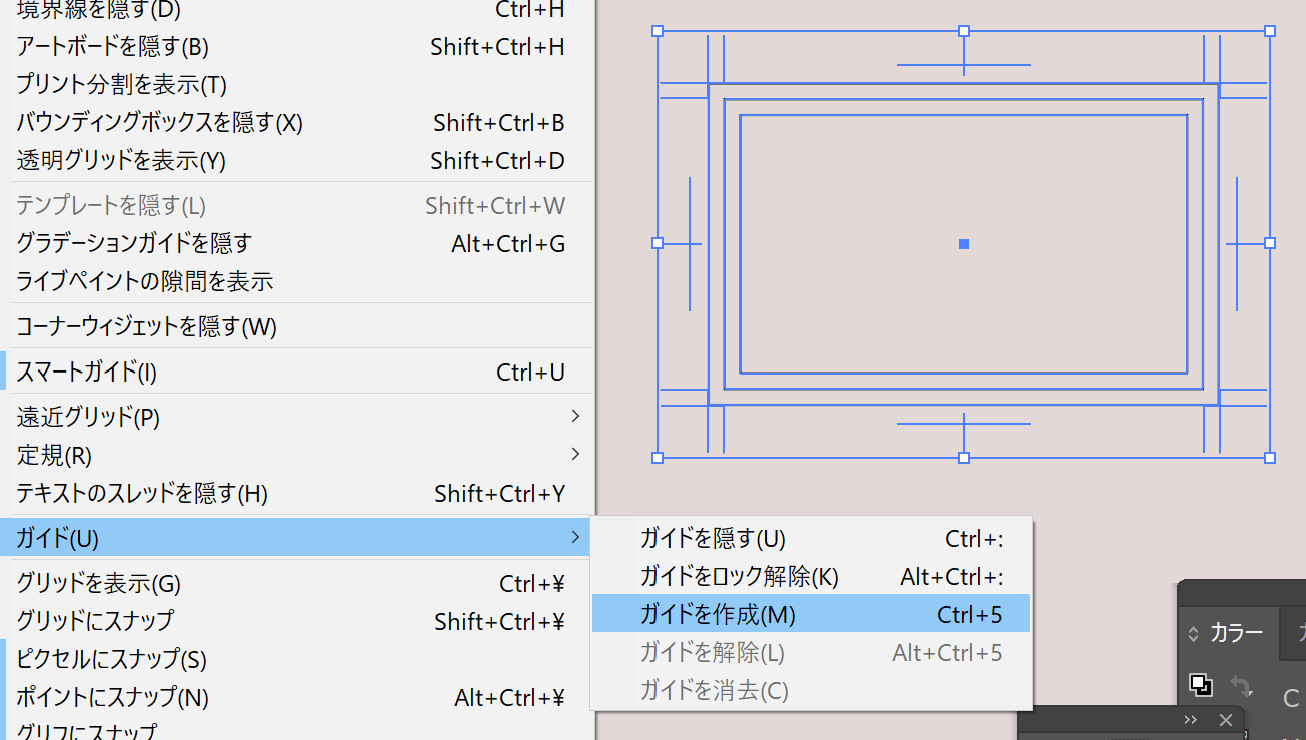
ガイドが完成だ~い!!
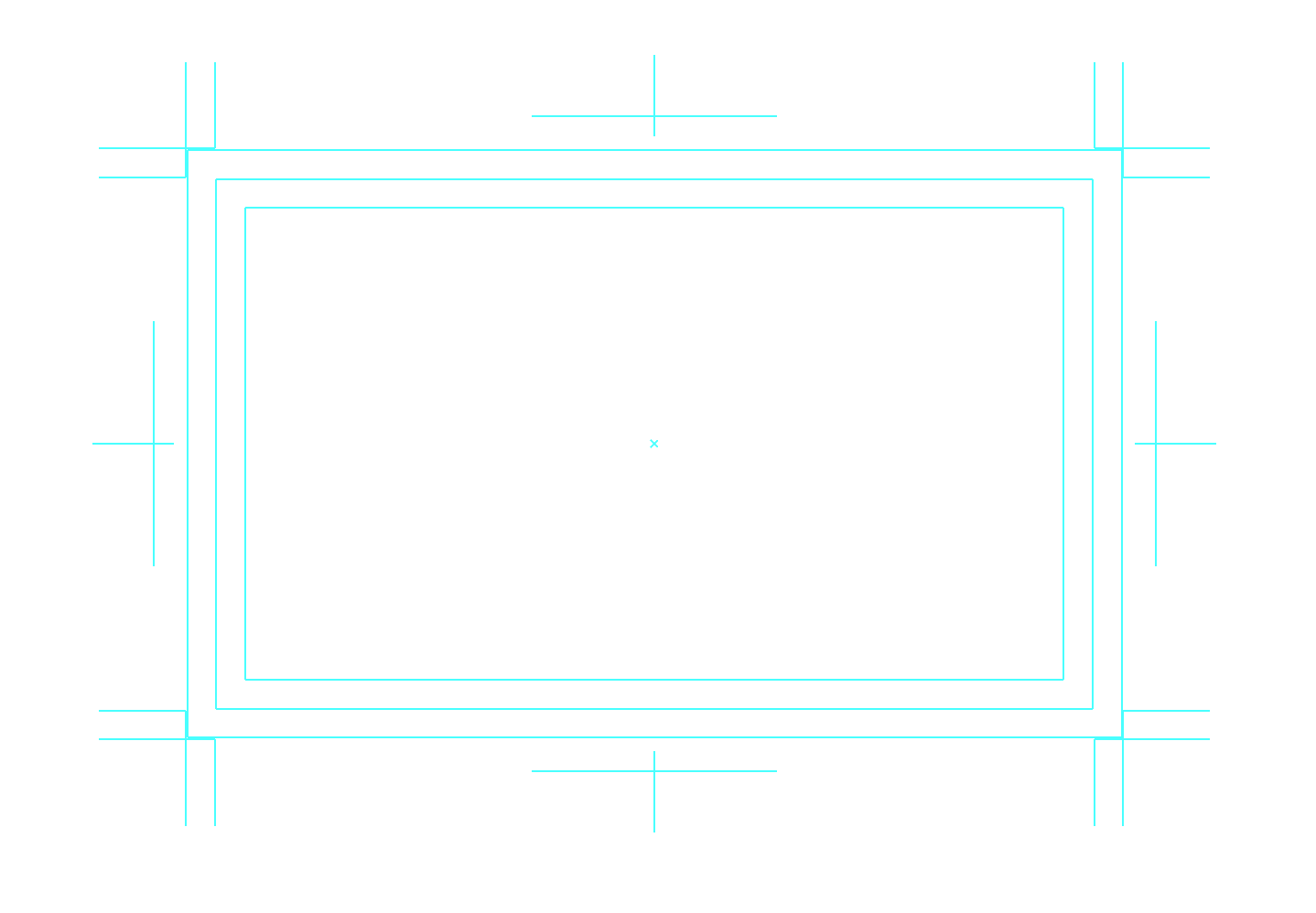
イラレで名刺を作成する方法5:デザインする
お好きなようにデザインします。
一番外の線は塗り足し線・真ん中が仕上がり・一番内側が切れたら困る文字や画像をこの線の内側にいれておきます。

イラレで名刺を作成する方法6:文字をアウトライン化
最後は文字のアウトライン化して終わり!
一個一個文字を選択するのが面倒くさいので全てのロックを外して、全部選択(winだとctl+A)したのち
書式>アウトラインを作成で完成。

※印刷会社によっては決まりが違ったりアウトライン不要かもしれないので入稿する会社の方法をチェックしよう。
まとめ
名刺ってシンプルだから逆に難しい。