今回はIllustrator(イラレ)でサクッと蜘蛛の巣を作成しましょ。
夏の季節・ハロウィンの季節に使えそうな予感。
Contents
イラストレーター(イラレ)で作る蜘蛛の巣
- 多角形ツールでオブジェクトを作成
- パスのオフセット
- パスの変形
- 直線ツール作成→回転
イラストレーター(イラレ)で作る蜘蛛の巣その1:多角形ツールでオブジェクトを作成
はじめに多角形ツールでオブジェクト作成。今回は辺の数を10に設定。この辺はお好みで。
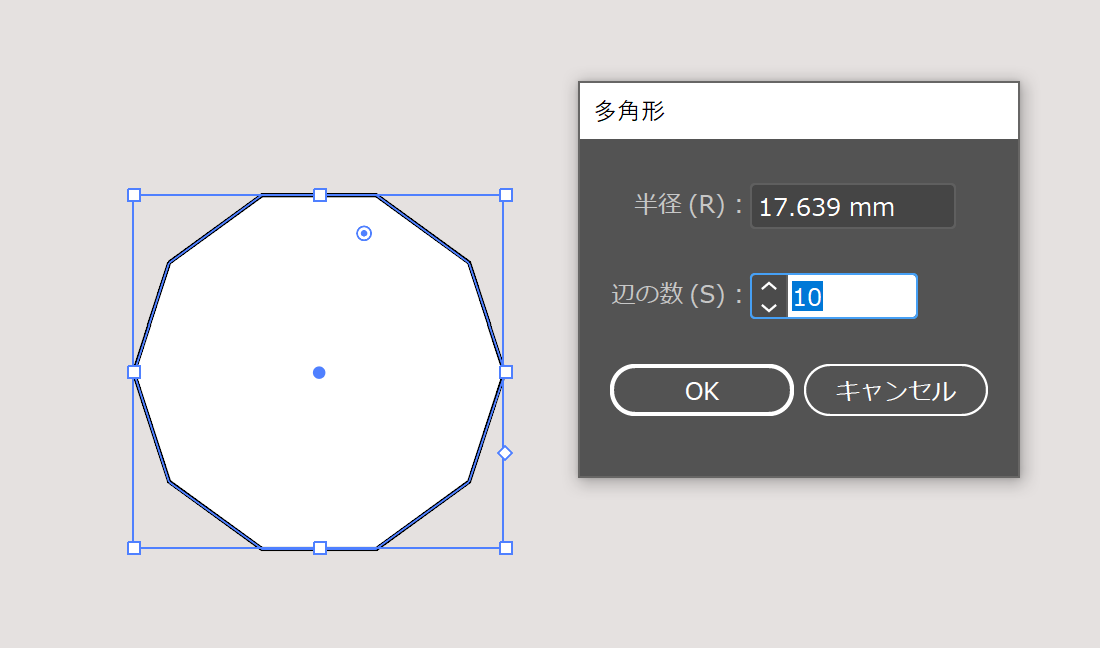
イラストレーター(イラレ)で作る蜘蛛の巣その2:パスのオフセット
作成したオブジェクトを選択した状態で
オブジェクト>パス>パスのオフセット
内側にオブジェクトができるようにオフセットはマイナスで設定します。こちらの幅もお好みで。
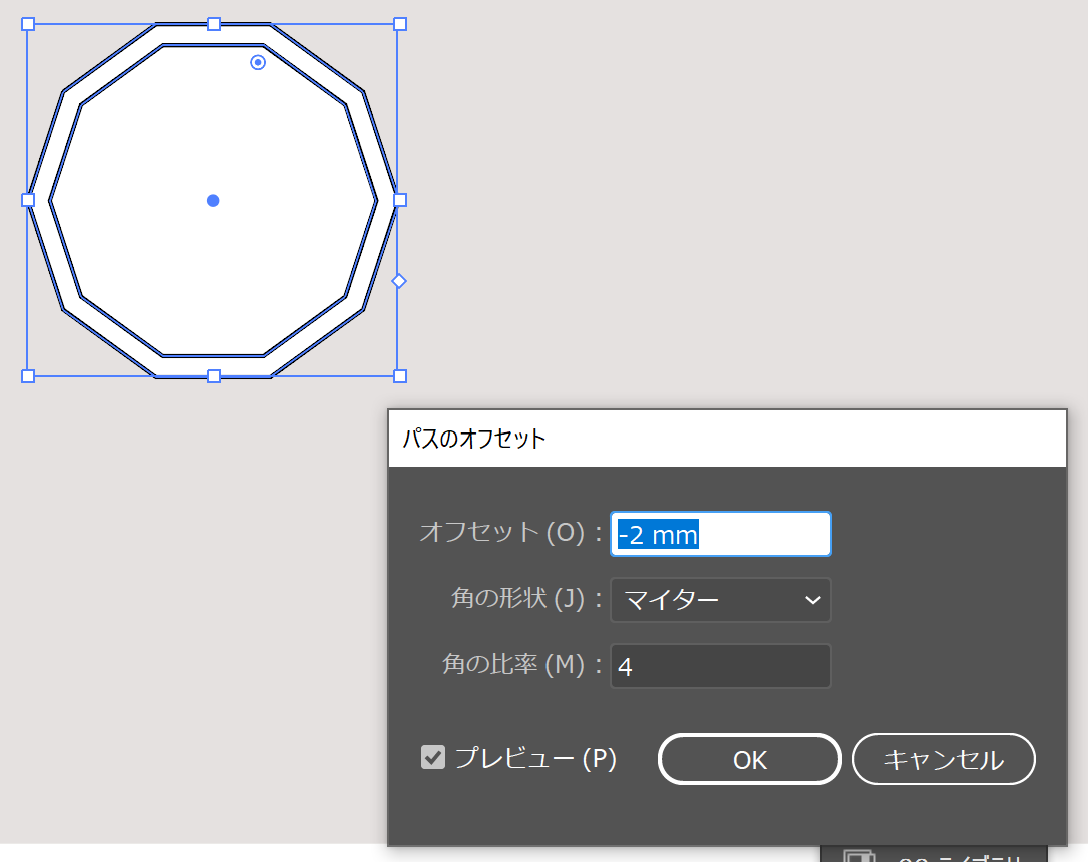
完成した当たらなオブジェクトを選択してパスのオフセット→新たにできたオブジェクトのオフセット…と繰り返し作業をします。
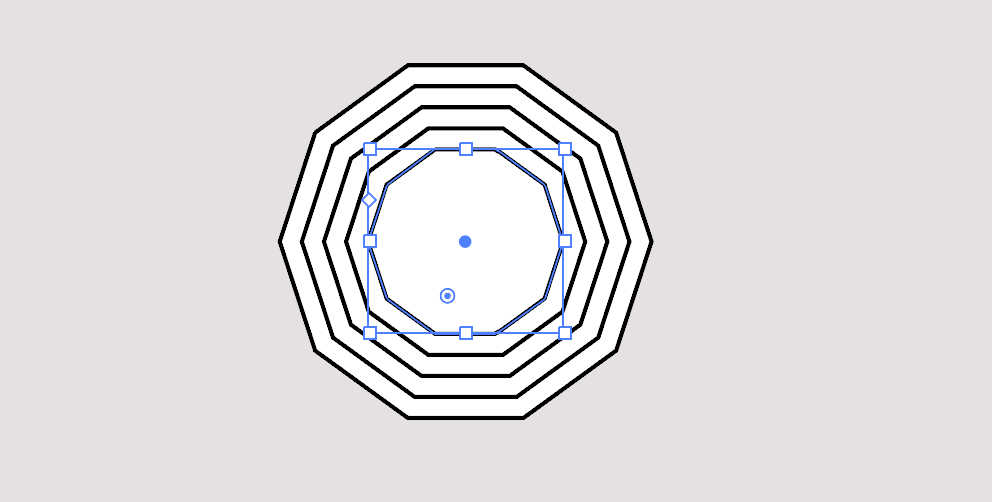
イラストレーター(イラレ)で作る蜘蛛の巣その3:直線をひく→回転ツール
上記で作成したオブジェクトたちをグループ化。その後、直線をひきグループ化したオブジェクトの中心になるように調整します。
グループ化したオブジェクトを「キーオブジェクト」にして整列すればOK。水平方向中央・垂直方向中央に整列させるよ。
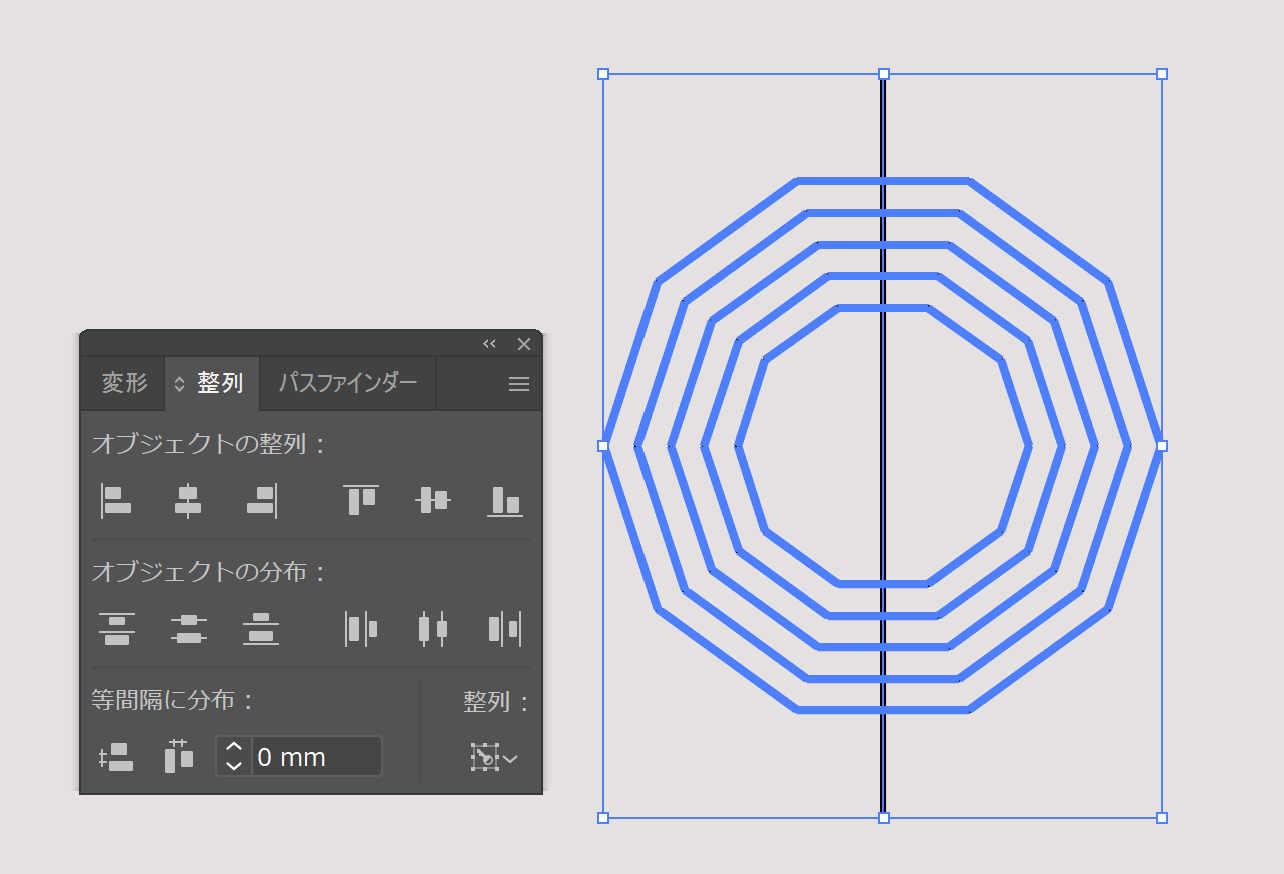
直線を選択した状態で回転ツールを使用。ダイアログで角度を調整してコピーをクリック。
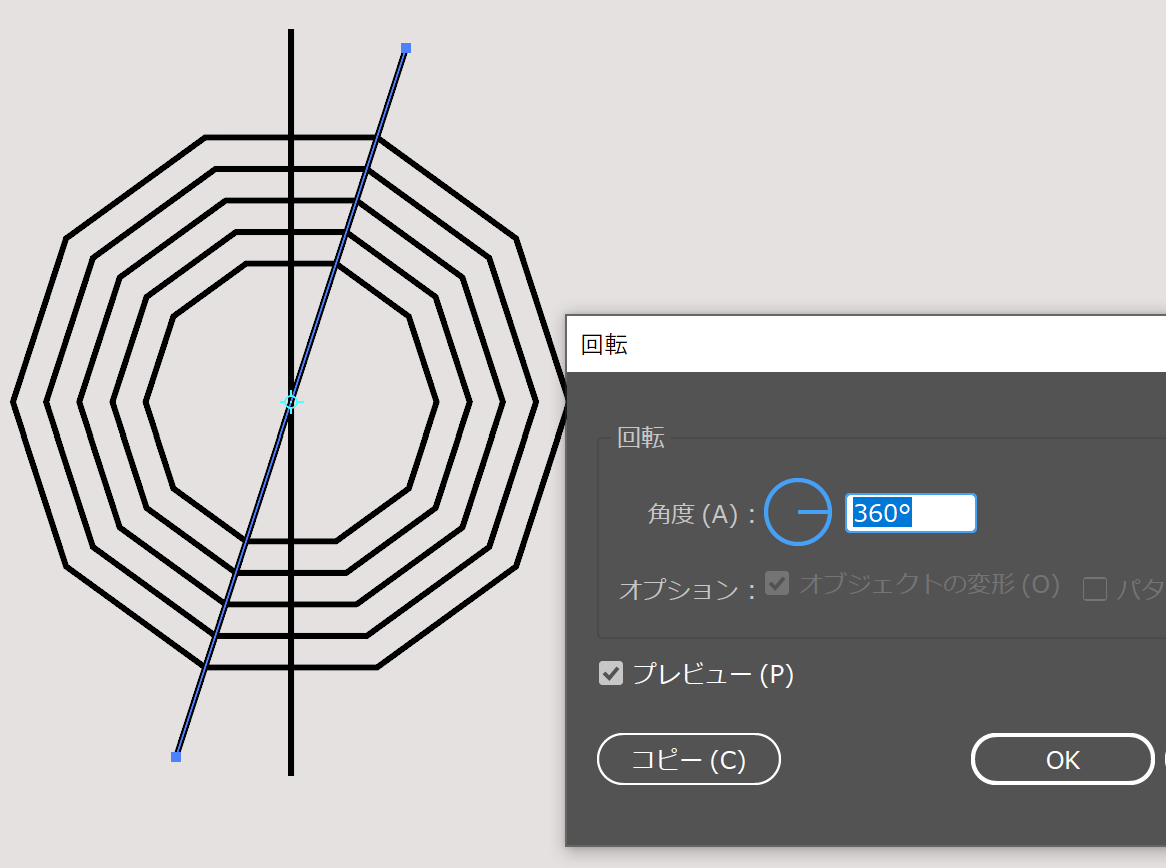
あとは、繰り返しのショートカット(WINはCtrl+D、Macはcommand+D )を何回かやって完了!
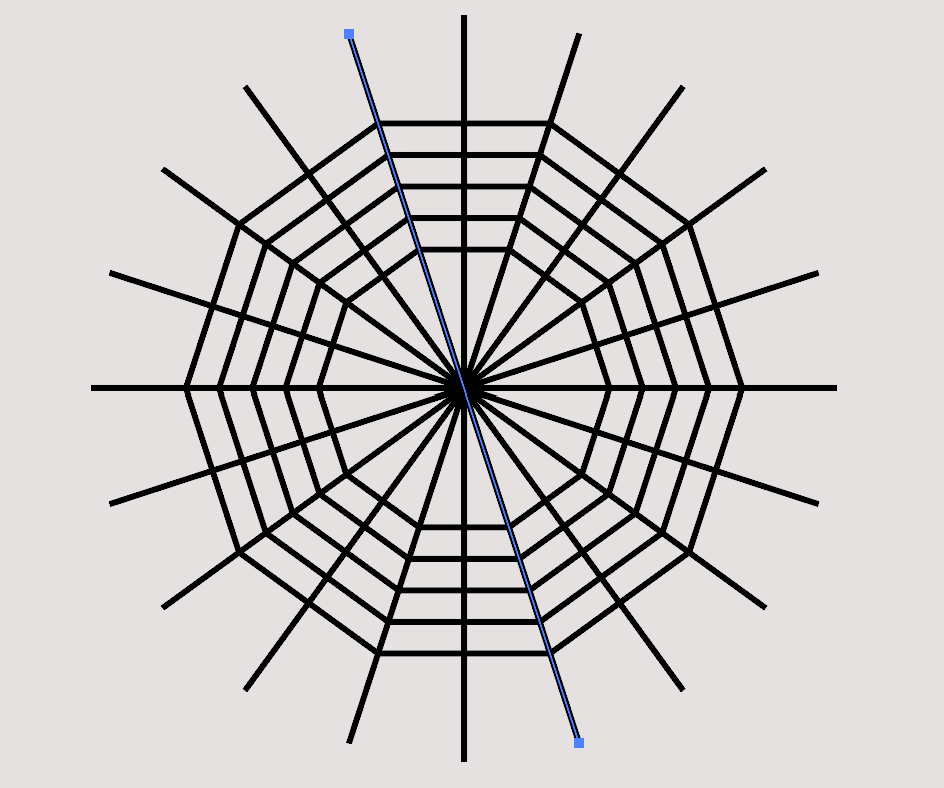
イラストレーター(イラレ)で作る蜘蛛の巣その4:パスを変形
パスをもっと蜘蛛の巣っぽくします。多角形のオブジェクトだけを選択し、
効果>パスの変形>パンク・膨張
収縮の方でカーソルを調整。
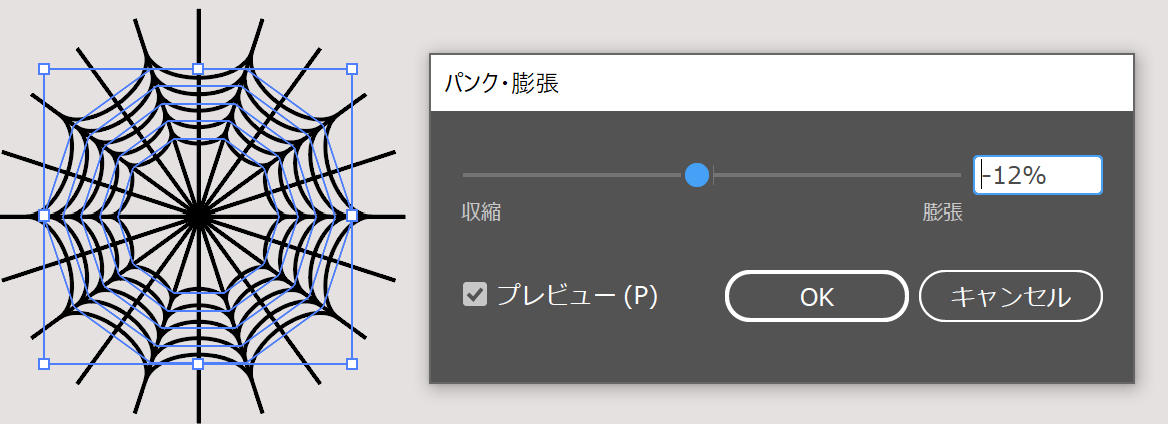
これで蜘蛛の巣が完成。文字の太さと色とか細かいこと変えるとますます蜘蛛の巣になるよ。
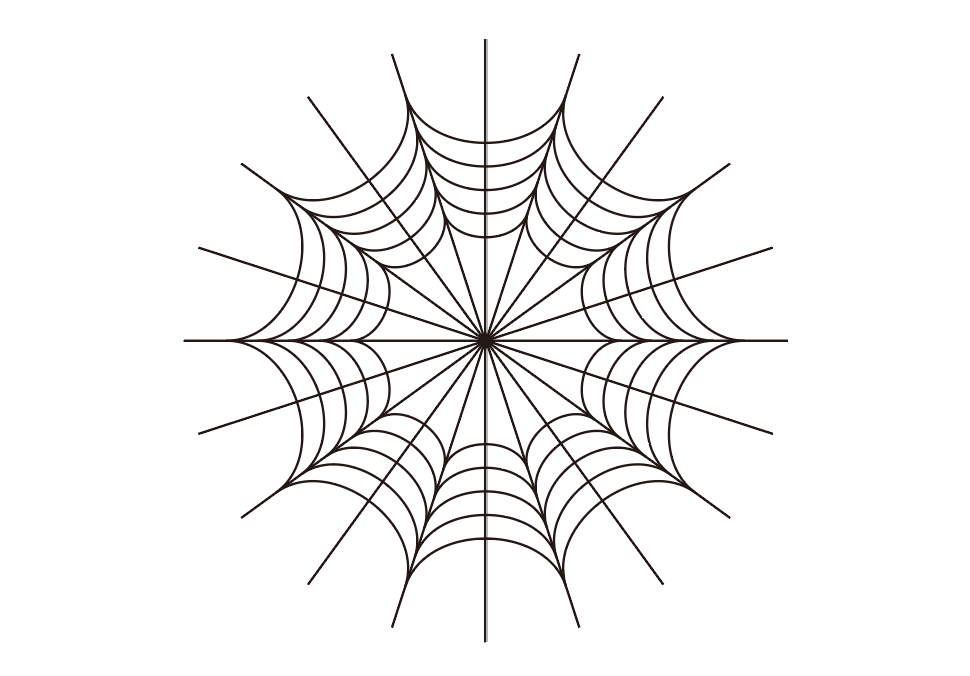
まとめ
無料の蜘蛛の画像とかつけると、それっぽくなるよ