今回はこんな感じの簡単なお花の作り方の備忘録。
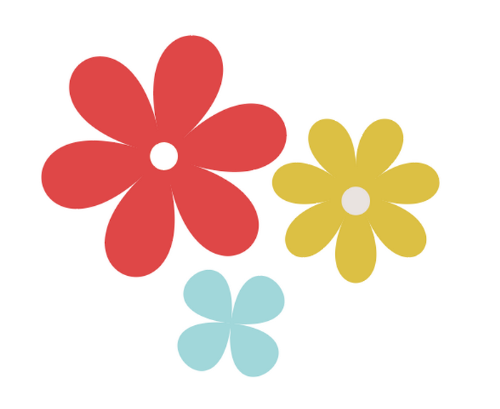
※Illustrator 25.1使用
Contents
イラレの簡単な花の作り方流れ
流れはざっくりこんな感じ。
- 多角形作成
- パスの変形
- 花の中心作成
イラレ(Illustrator)簡単花作方法:多角形作成
多角形ツールをクリックしてダイアログを出します。
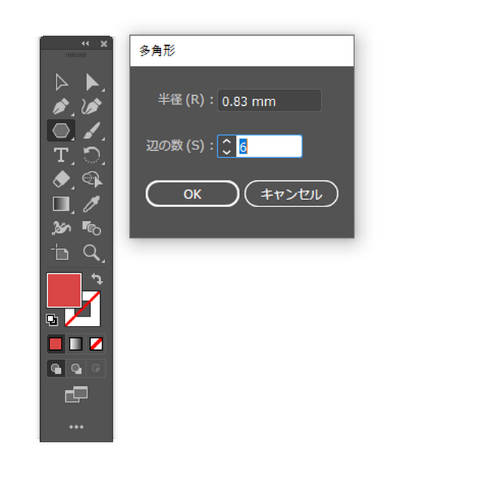
今回6枚の花ビラを作りたいので辺の数を6にします。
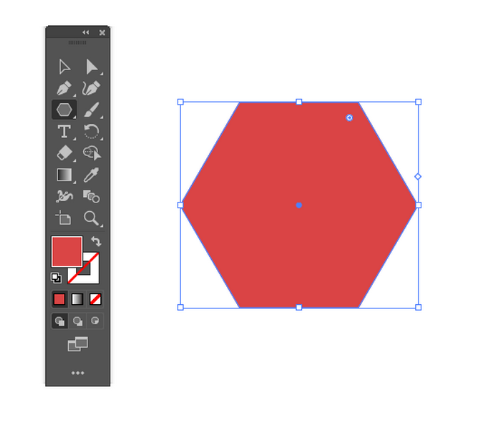
6角形が完成。
イラレ(Illustrator)簡単花作方法:パスの変形
作成した6角形の形を変形させます。
6角形を選択したまま
効果>パスの変形>パンク・膨張
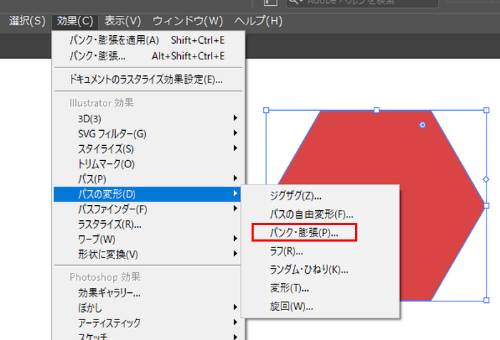
パンク・膨張のダイアログが出るので40%~100%に膨張させる。
(右方向にスライドさせる)
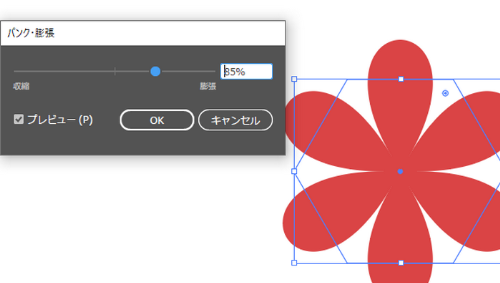
プレビューにチェックをしておくのをお忘れなく。
花びらが完成したら、パスも花の形にしておきましょう。
オブジェクト>アピアランスを分割
この作業をやると作成したお花の形のパスができます。
これやらないと、元のままのパスを保持したままになるので
パスファインダーなどを使う時に変なことになります。
これやらないと、元のままのパスを保持したままになるので
パスファインダーなどを使う時に変なことになります。
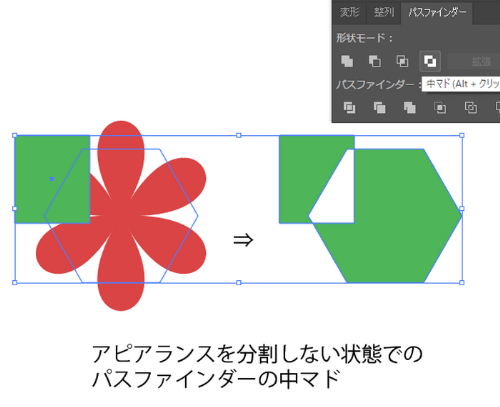

イラレ(Illustrator)簡単花作方法:花の中心作成
最後に花の中心を作りましょう。
楕円形ツールを選択してctrlキーを押しながら、ドラック(win)
これをすることで正円が作成できます。
もしくは、楕円形ツールを選択>アードボード任意の場所で左クリック
>楕円形のダイアログを出して大きさを指定。
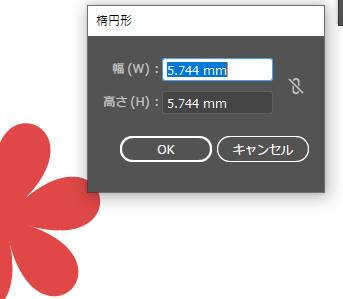
最後は、整列ウィンドウを出して花びらと中心を選択。
「右下整列:」をキーオブジェクトに整列にしておく。
花びらの方を右クリックで選択。
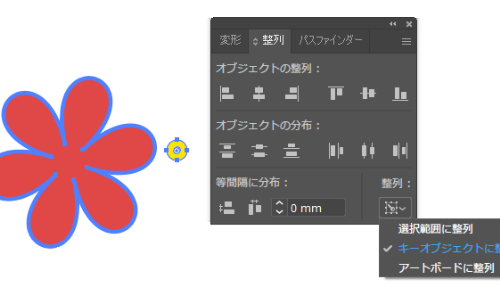
オブジェクトの整列、オブジェクトの分布をそれぞれ中心にすると
花びらの中心に円がきます。
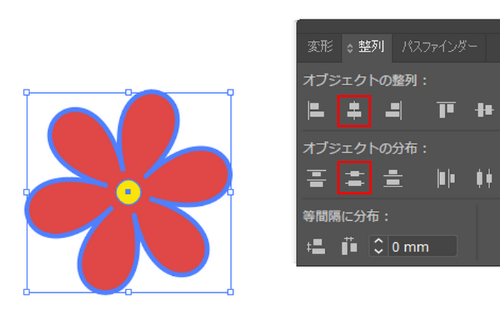
まとめ
正直、実際の仕事では花を作ることはないかもしれませんが、
(無料画像で花イラストあるからねえ)色々と勉強になるので参考にどうぞ。